Scheduling Audio Transcriptions with QStash
In this tutorial, you will learn how to build a scheduled audio transcription system using Upstash QStash for task scheduling and Fireworks AI for AI-powered transcriptions. You will also learn techniques to secure file uploads to Cloudflare R2, authenticate users with Clerk, store and fetch data from Upstash Redis.
With focus on being able to scale, updating state of the users, history of transcriptions, and offloading the transcription work to background workers, the application heavily relies on QStash. The application will allow users to upload audio files that need to be transcribed, create a background process to schedule the transcription, update the history of transcriptions (for the particular user), and then display it back to them in the frontend.
Demo
Before jumping into the technical stuff, let me give you a sneak peek of what you will build in this tutorial.
Prerequisites
You will need the following:
- Node.js 18 or later
- A Clerk account
- An Upstash account
- A Fireworks account
- A Cloudflare account
- A Vercel account
Tech Stack
| Technology | Description |
|---|---|
| Next.js | The React Framework for the Web. |
| Clerk | User Management Platform. You are going to use it to add authentication to your application. |
| Upstash | Serverless database platform. You are going to use both Upstash QStash and Upstash Redis for scheduling transcriptions, and per-user transcription(s) status. |
| Fireworks | A generative AI inference platform to run and customize models with speed and production-readiness. |
| Cloudflare R2 | A cloud object storage service. |
| Vercel | A cloud platform for deploying and scaling web applications. |
Generate a Fireworks AI Token
Using Fireworks AI API, you are able to create transcription of an audio using AI. Any request to Fireworks AI API requires an authorization token. To obtain the token, navigate to the API Keys in your Fireworks AI account, and click the Create API Key button. Copy and securely store this token for later use as FIREWORKS_API_KEY environment variable.
Setting up Upstash Redis
In your Upstash dashboard, go to Redis tab and create a database.
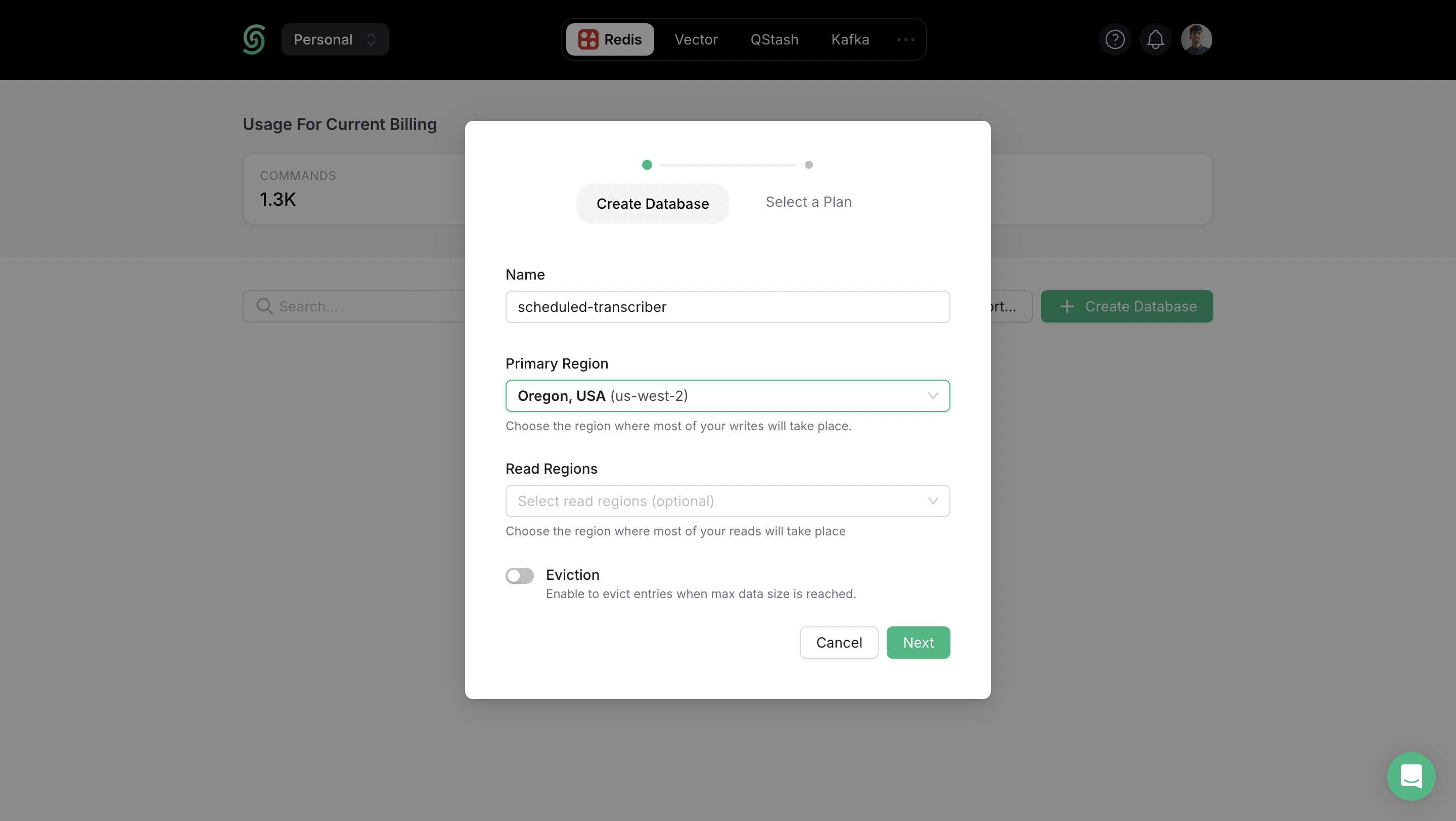
Scroll down until you find the REST API section, and select the .env button. Copy the content and save it somewhere safe.
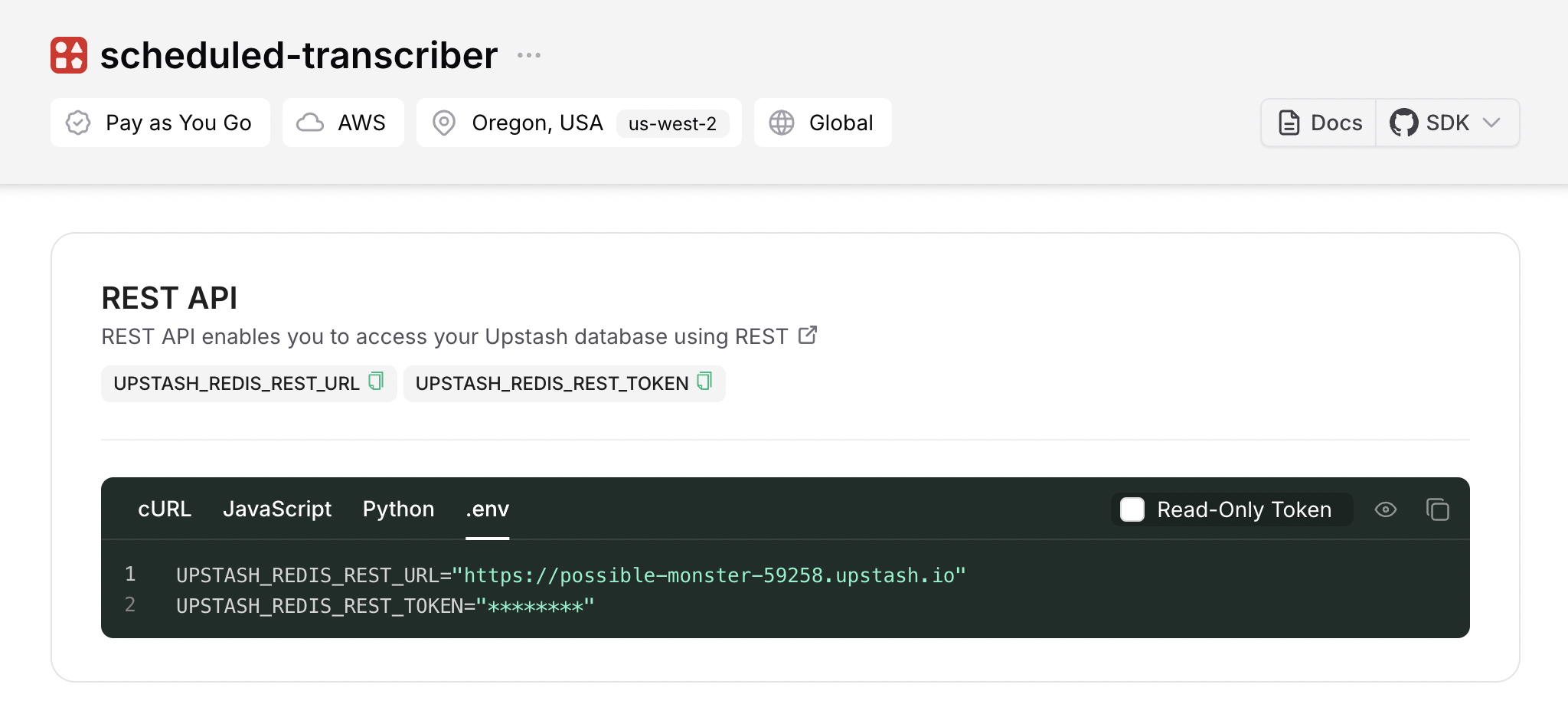
Setting up Upstash QStash
To schedule POST requests to the endpoint transcribing an audio at a given interval, you will use QStash. Go to the QStash tab and scroll down to the Request Builder tab.
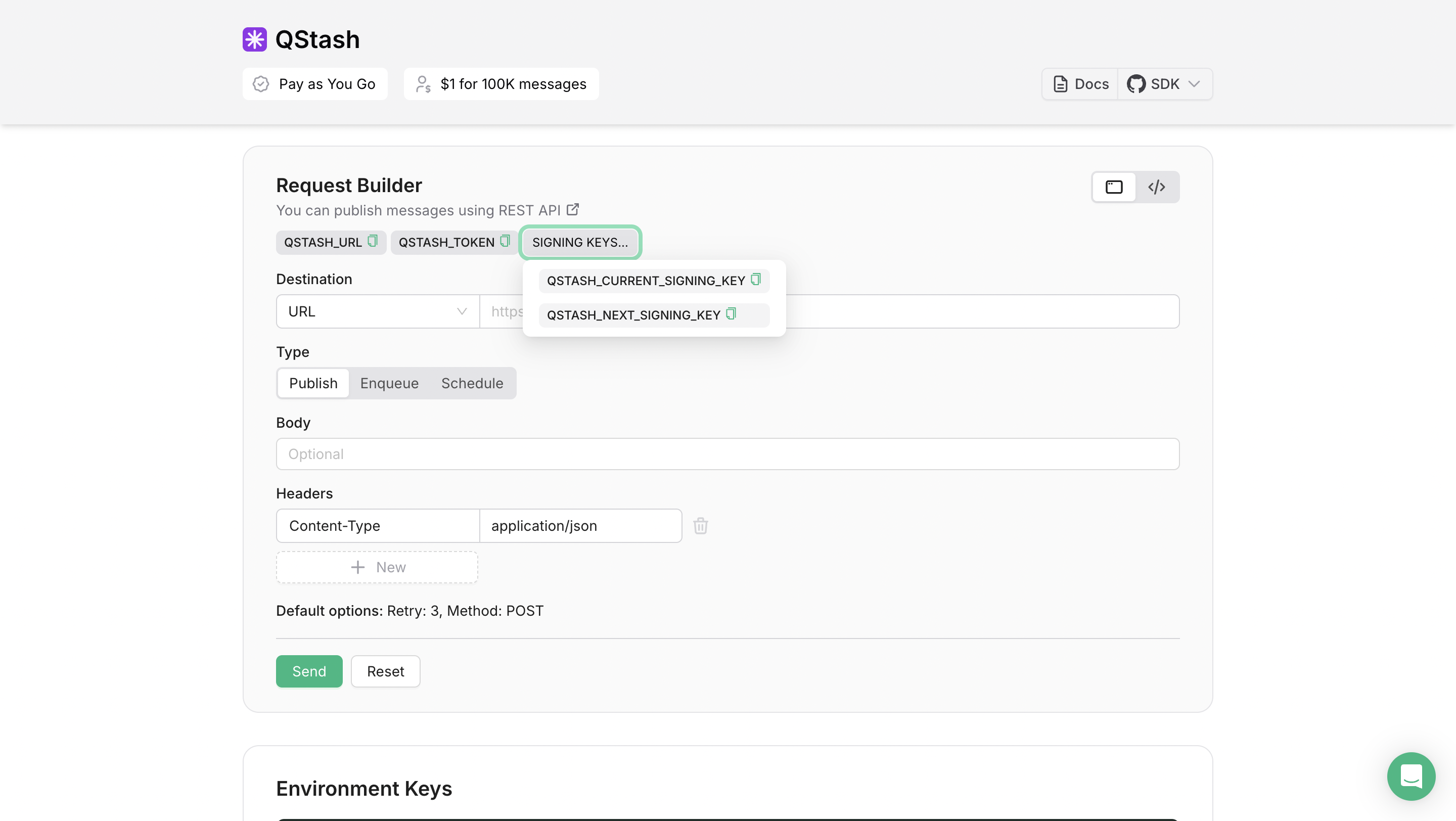
Now, copy the QStash URL, QStash TOKEN, Current Signing Key, Next Signing Key, and save them somewhere safe.
Create a new Clerk application
In your Clerk Dashboard, to create a new app, press the + New application card to interactively start curating your own authentication setup form.
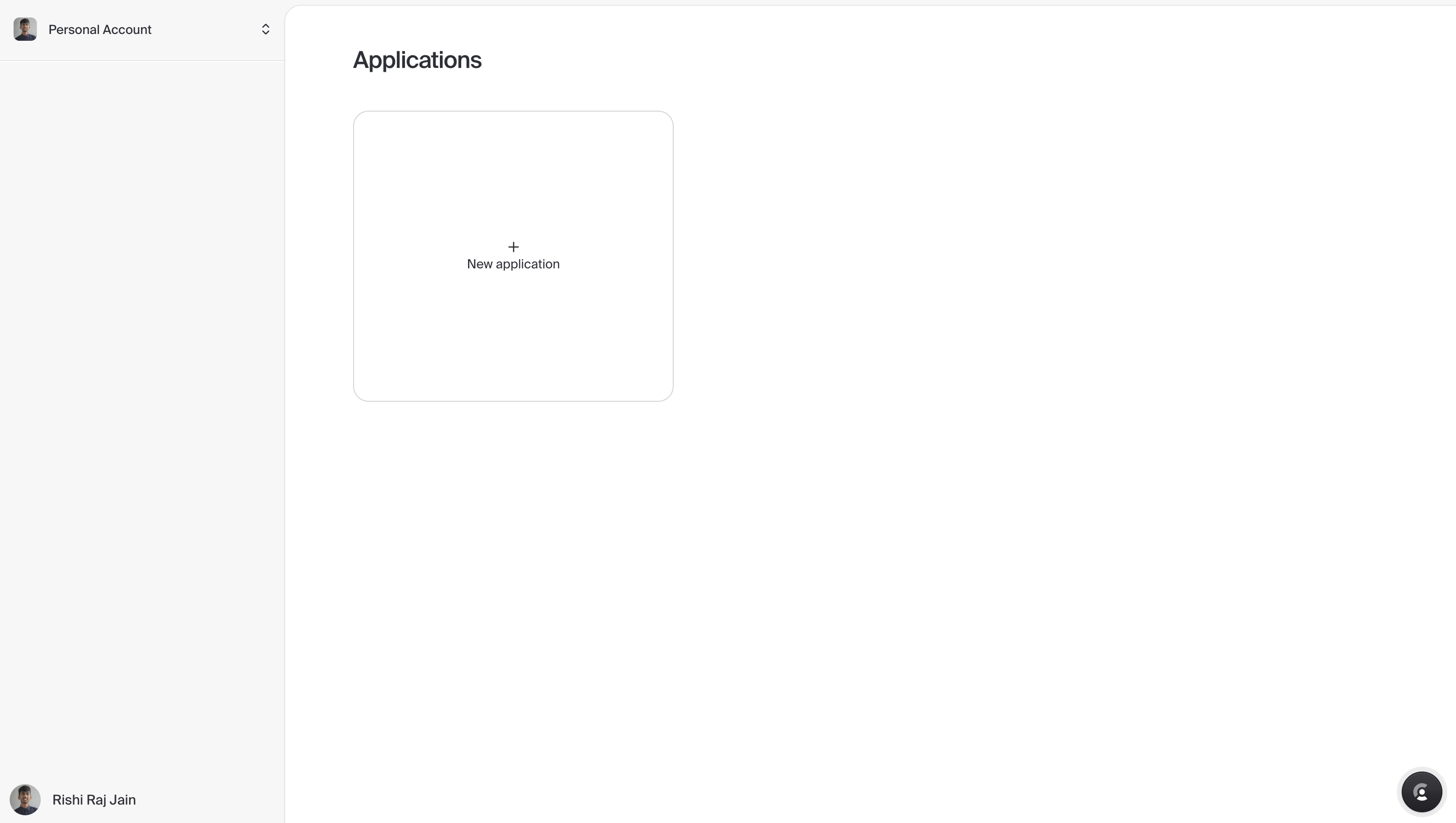
With an application name of your choice, enable user authentication via credentials by toggling on Email and allow user authentication via Social Sign-On by toggling on providers such as Google, GitHub and Microsoft.
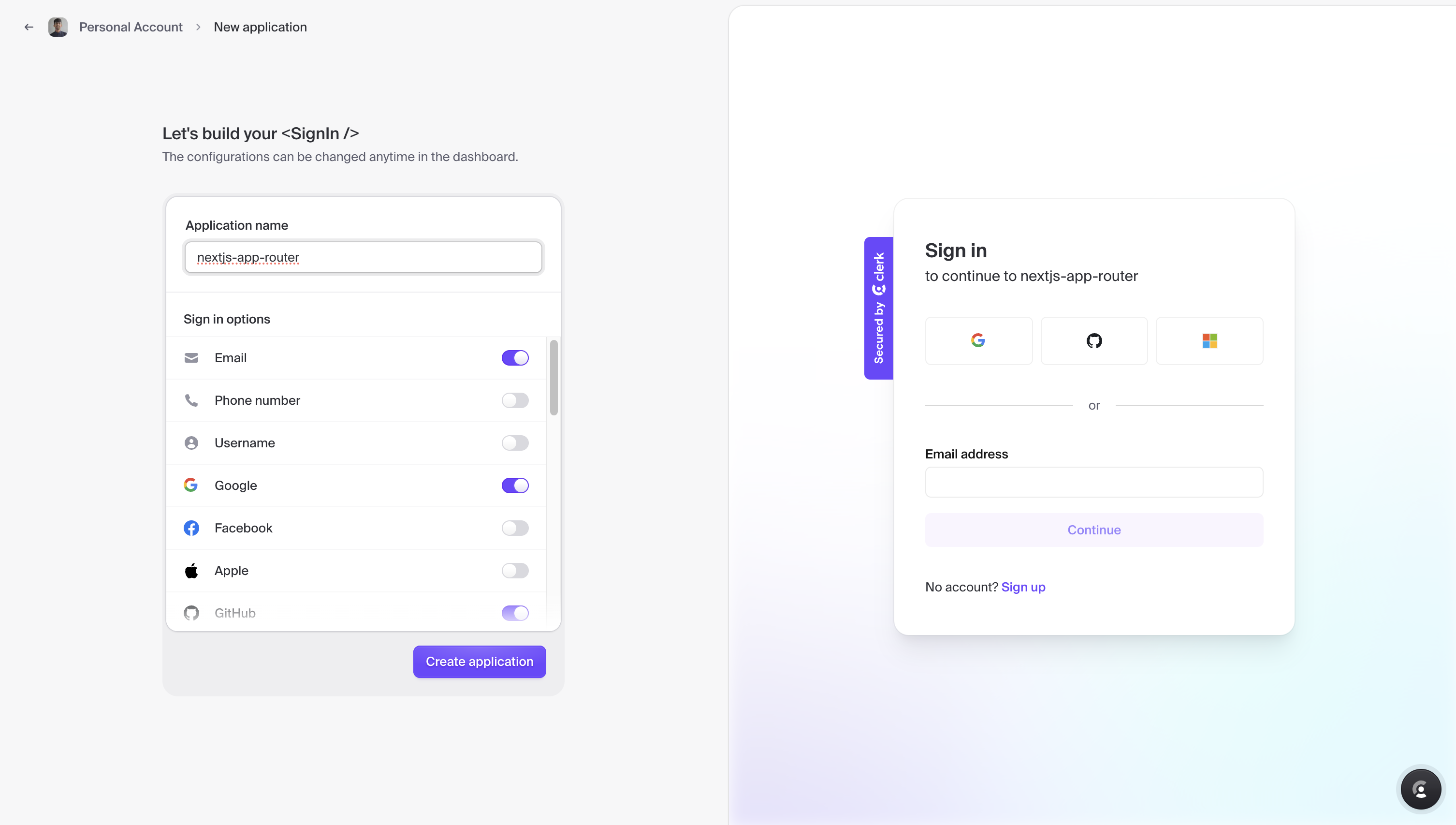
Once the application is created in the Clerk dashboard, you will be shown with your application's API keys for Next.js. Copy the content and save it somewhere safe.
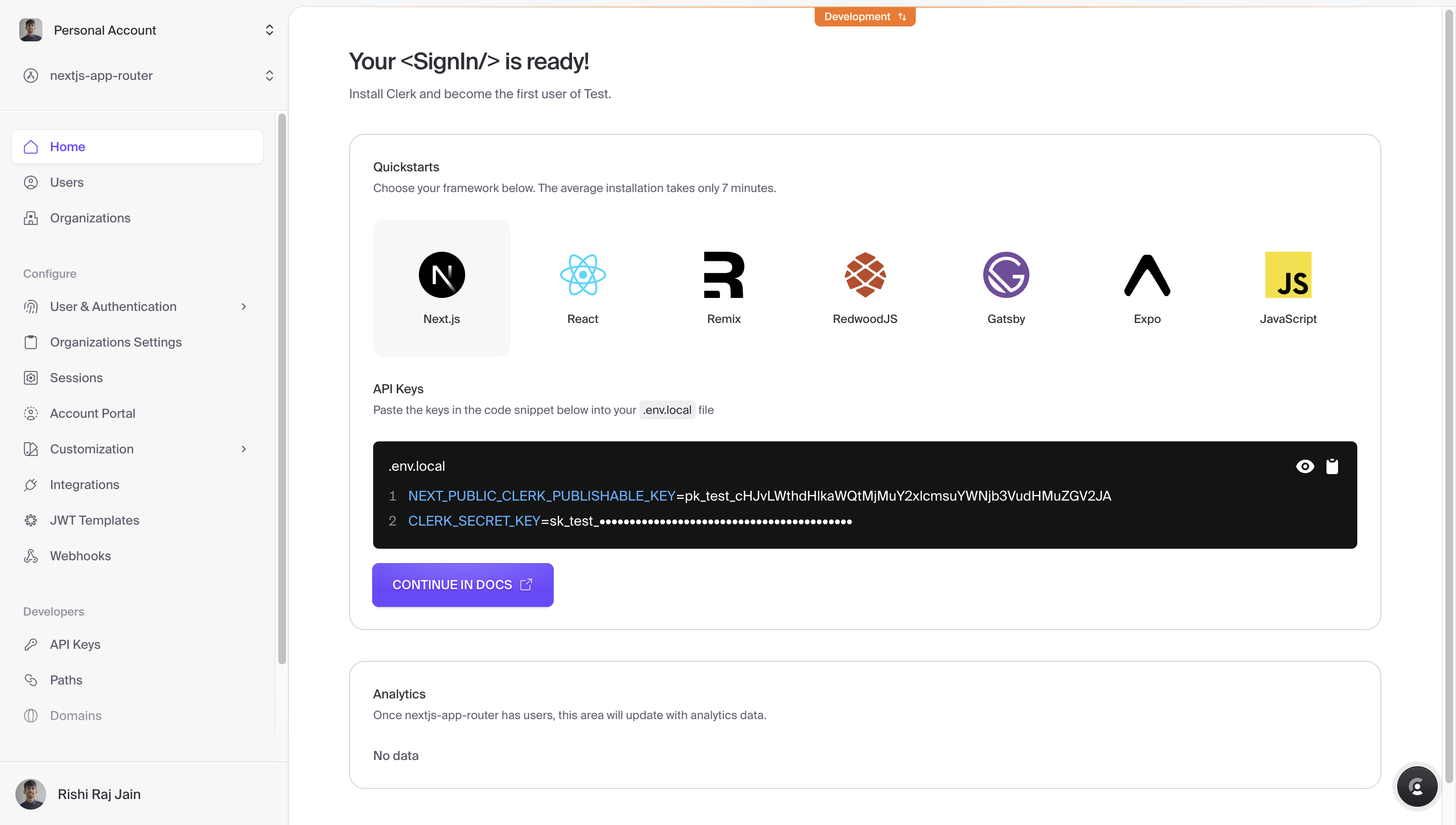
Create a new Next.js application
Let’s get started by creating a new Next.js project. Open your terminal and run the following command:
npx create-next-app@latest my-appWhen prompted, choose:
Yeswhen prompted to use TypeScript.Nowhen prompted to use ESLint.Yeswhen prompted to use Tailwind CSS.Nowhen prompted to usesrc/directory.Yeswhen prompted to use App Router.Nowhen prompted to customize the default import alias (@/*).
Once that is done, move into the project directory and start the app in developement mode by executing the following command:
cd my-app
npm run devThe app should be running on localhost:3000. Stop the development server to install the necessary dependencies with the following commands:
npm install form-data node-fetch
npm install @clerk/nextjs
npm install @upstash/qstash @upstash/redis
npm install @aws-sdk/client-s3 @aws-sdk/s3-request-presignerThe libraries installed include:
form-data: A library to create readablemultipart/form-datastreams.node-fetch: A module that brings the Fetch API to Node.js.@clerk/nextjs: Clerk’s SDK for Next.js.@upstash/redis: SDK to interact over HTTP requests with Redis, built on top of Upstash REST API.@upstash/qstash: SDK to interact with your Upstash QStash instance over HTTP requests.@aws-sdk/client-s3: AWS SDK for JavaScript S3 Client for Node.js, Browser and React Native.@aws-sdk/s3-request-presigner: SDK to generate a presigner based on signature V4 that will attempt to generate signed url for S3.
Now, create a .env file at the root of your project. You are going to add the FIREWORKS_API_KEY, AWS_KEY_ID, AWS_REGION_NAME, AWS_S3_BUCKET_NAME, AWS_SECRET_ACCESS_KEY, CLOUDFLARE_R2_ACCOUNT_ID, NEXT_PUBLIC_CLERK_PUBLISHABLE_KEY, CLERK_SECRET_KEY, QSTASH_TOKEN, QSTASH_CURRENT_SIGNING_KEY, QSTASH_NEXT_SIGNING_KEY, UPSTASH_REDIS_REST_URL, and UPSTASH_REDIS_REST_TOKEN values you obtained earlier. It should look something like this:
# .env
# Fireworks Environment Variable
FIREWORKS_API_KEY="sk-None-..."
# Clerk Environment Variables
CLERK_SECRET_KEY="sk_test_..."
NEXT_PUBLIC_CLERK_PUBLISHABLE_KEY="pk_test_..."
# Upstash Redis Environment Variables
UPSTASH_REDIS_REST_URL="https://...upstash.io"
UPSTASH_REDIS_REST_TOKEN="..."
# Upstash Qstash Environment Variables
QSTASH_TOKEN="..."
QSTASH_CURRENT_SIGNING_KEY="sig_..."
QSTASH_NEXT_SIGNING_KEY="sig_..."
# AWS Environment Variables
AWS_KEY_ID="..."
AWS_REGION_NAME="auto"
AWS_S3_BUCKET_NAME="..."
AWS_SECRET_ACCESS_KEY="..."
CLOUDFLARE_R2_ACCOUNT_ID="..."
# A unique/random seperator
RANDOM_SEPERATOR="4444Kdav"To create API endpoints in Next.js, you will use Next.js Route Handlers which allow you to serve responses over Web Request and Response APIs. To start creating API routes in Next.js that streams responses to the user, execute the following commands:
mkdir lib
mkdir -p app/api/get
mkdir -p app/api/upload
mkdir -p app/api/history
mkdir -p app/api/schedule
mkdir -p app/api/transcribeThe -p flag creates parent directories of a directory if they're missing.
This sets up our Next.js project. Now, let's set up Clerk in the application.
Set up Clerk SDK with Next.js
Clerk has a Next.js SDK that contains helpers to make implementation of sign in modal, and managing (authenticated) sessions easier. You will add the ClerkProvider component to the global layout of your Next.js application. This is a critical component as it provides access to the active session, and user context to all of Clerk’s components present anywhere in the application.
Make the following additions in app/layout.tsx to wrap the whole Next.js application with ClerkProvider component:
// File: app/layout.tsx
import './globals.css';
import type { Metadata } from 'next';
import { Inter } from 'next/font/google';
+ import { ClerkProvider } from '@clerk/nextjs';
const inter = Inter({ subsets: ["latin"] });
export const metadata: Metadata = {
title: "Create Next App",
description: "Generated by create next app",
};
export default function RootLayout({
children,
}: Readonly<{
children: React.ReactNode;
}>) {
return (
<html lang="en">
<body className={inter.className}>
+ <ClerkProvider>
{children}
+ </ClerkProvider>
</body>
</html>
);
}Now, let's move on to configuring the Next.js middleware for managing sessions with Clerk.
Configure Next.js Middleware for Clerk
Clerk requires middleware to allow granular control of protection via authentication over routes (including router handlers) on a per-request basis. Create a middleware.ts file at the root of your project with the following:
// File: middleware.ts
import { clerkMiddleware } from '@clerk/nextjs/server'
export default clerkMiddleware()
export const config = {
matcher: ['/((?!.*\\..*|_next).*)'],
}The code above imports Clerk's clerkMiddleware helper extending the ability to mark specific routes as public (i.e. they are accessible without authentication), as ignored (i.e. authentication checks are not ran on such pages), and as API Routes (i.e. they are treated by Clerk as API Endpoints). The middleware is applied to the route paths matching the matcher option in config object, which per the above config is all non-static assets paths.
Now, let's integrate shadcn/ui components in Next.js.
Integrating shadcn/ui components
To quickly prototype the user interface, you will set up the shadcn/ui with Next.js. shadcn/ui is a collection of beautifully designed components that you can copy and paste into your apps. To set up shadcn/ui, execute the command below:
npx shadcn-ui@latest initYou will be asked a few questions to configure a components.json, choose the following:
Yeswhen prompted to use TypeScript.Slatewhen prompted to choose the base color.yeswhen prompted to use CSS variables for colors.Yeswhen prompted to proceed with writing the configuration to components.json.
Once that is done, you have set up a CLI that allows us to easily add React components to your Next.js application. Next, execute the command below to get the button, input, tooltip, and toast elements:
npx shadcn-ui@latest add button
npx shadcn-ui@latest add input
npx shadcn-ui@latest add toast
npx shadcn-ui@latest add tooltipOnce that is done, you would now see a ui directory inside the app/components directory containing button.tsx, input.tsx, tooltip.tsx, toast.tsx, toaster.tsx, and use-toast.ts.
Next, open up the app/layout.tsx file, and make the following additions:
// File: app/layout.tsx
import './globals.css';
import type { Metadata } from 'next';
import { Inter } from 'next/font/google';
import { ClerkProvider } from '@clerk/nextjs';
+ import { Toaster } from '@/components/ui/toaster';
const inter = Inter({ subsets: ["latin"] });
export const metadata: Metadata = {
title: "Create Next App",
description: "Generated by create next app",
};
export default function RootLayout({
children,
}: Readonly<{
children: React.ReactNode;
}>) {
return (
<html lang="en">
<body className={inter.className}>
<ClerkProvider>
{children}
</ClerkProvider>
+ <Toaster />
</body>
</html>
);
}In the code changes above, you have imported the Toaster component, and made sure that it is present in your entire Next.js application. It enables you to show toast notifications from anywhere in your code via the useToast React hook.
Transcribe Audio API Endpoint in Next.js App Router
Create a file named route.ts in the app/api/transcribe directory that transcribes an audio after fetching it from Cloudflare R2, with the following code:
// File: app/api/transcribe/route.ts
export const runtime = 'nodejs'
export const dynamic = 'force-dynamic'
export const fetchCache = 'force-no-store'
import redis from '@/lib/redis.server'
import { getS3Object } from '@/lib/storage.server'
import { verifySignatureAppRouter } from '@upstash/qstash/dist/nextjs'
import FormData from 'form-data'
import fetch from 'node-fetch'
export const POST = verifySignatureAppRouter(handler)
async function handler(request: Request) {
const { fileName } = await request.json()
const url = await getS3Object(fileName)
const response = await fetch(url)
if (!response.ok) throw new Error(`Failed to fetch audio file: ${response.statusText}.`)
const arrayBuffer = await response.arrayBuffer()
const buffer = Buffer.from(arrayBuffer)
const form = new FormData()
form.append('file', buffer)
form.append('language', 'en')
const options = {
body: form,
method: 'POST',
headers: {
Authorization: `Bearer ${process.env.FIREWORKS_API_KEY}`,
},
}
const transcribeCall = await fetch('https://api.fireworks.ai/inference/v1/audio/transcriptions', options)
const transcribeResp: any = await transcribeCall.json()
if (transcribeResp?.['text']) {
await redis.hset(fileName.split(process.env.RANDOM_SEPERATOR)[0], {
[fileName.split(process.env.RANDOM_SEPERATOR)[1]]: {
transcribed: true,
transcription: transcribeResp.text,
},
})
}
return new Response()
}The Next.js API endpoint above is for transcribing audio files using Fireworks AI. It leverages the verifySignatureAppRouter middleware from Upstash QStash for request authentication. The handler function performs the following operations:
- Retrieves the audio file from Cloudflare R2
- Converts the audio data into a
FormDataobject - Sends a POST request to the Fireworks API for transcription
- Processes the API response
- Stores the transcription result in Upstash Redis
The Redis storage uses a composite key structure, combining the user's identifier with the filename, to associate transcriptions with specific users.
Now, let's create the endpoint that schedules the transcription of audio files.
Scheduling Audio Transcriptions API Endpoint in Next.js App Router
Scheduling transcriptions allows for asynchronous processing of audio files, freeing up resources for other tasks while the transcription is being performed. This is particularly useful in scenarios where multiple users require transcriptions, as it prevents resource contention and ensures that each user's request is processed at the latest.
Create a file named route.ts in the app/api/schedule for scheduling audio transcriptions, with the following code:
// File: app/api/schedule/route.ts
export const runtime = 'nodejs'
export const dynamic = 'force-dynamic'
export const fetchCache = 'force-no-store'
import redis from '@/lib/redis.server'
import { Client } from '@upstash/qstash'
if (!process.env.QSTASH_TOKEN) throw new Error(`QSTASH_TOKEN environment variable is not found.`)
const client = new Client({ token: process.env.QSTASH_TOKEN })
export async function POST(request: Request) {
const { fileName } = await request.json()
await Promise.all([
client.publishJSON({
delay: 10,
body: { fileName },
url: `${process.env.DEPLOYMENT_URL}/api/transcribe`,
}),
redis.hset(fileName.split(process.env.RANDOM_SEPERATOR)[0], {
[fileName.split(process.env.RANDOM_SEPERATOR)[1]]: {
transcribed: false,
},
}),
])
return new Response()
}The code above defines a Next.js API endpoint that schedules the transcription of audio files using Upstash QStash. It first verifies the request signature to ensure the request is from QStash, then it fetches the audio file from Cloudflare R2, converts it into a FormData object, and sends it to the Fireworks API for transcription. Upon receiving the transcription response, it updates the transcription status in Upstash Redis.
Now, let's create the endpoint that generates presigned URLs for uploaded files.
Using Presigned URLs for Large Audio File Uploads
When dealing with large audio files, it's crucial to implement an efficient upload mechanism. One effective approach is to use presigned URLs, which allow for direct uploads to cloud storage services like Amazon S3 or Cloudflare R2. This method offers several advantages over server-side uploads:
- Reduced server load: The audio file is uploaded directly to the storage service, bypassing your application server.
- Improved performance: Large files can be uploaded faster and more reliably.
- Scalability: This approach can handle multiple large file uploads simultaneously without overwhelming your server resources.
Create a file named route.ts in the app/api/upload for generating presigned URLs for uploaded files, with the following code:
// File: app/api/upload/route.ts
export const runtime = 'nodejs'
export const dynamic = 'force-dynamic'
export const fetchCache = 'force-no-store'
import { uploadS3Object } from '@/lib/storage.server'
import { auth } from '@clerk/nextjs/server'
import { NextResponse, type NextRequest } from 'next/server'
export async function GET(request: NextRequest) {
const { userId } = auth()
if (!userId) return new Response(null, { status: 403 })
const searchParams = request.nextUrl.searchParams
const fileName = searchParams.get('fileName')
const contentType = searchParams.get('contentType')
if (!fileName || !contentType) return new Response(null, { status: 500 })
const signedObject = await uploadS3Object(`${userId}${process.env.RANDOM_SEPERATOR}${fileName}`, contentType)
return NextResponse.json(signedObject)
}The code above defines a Next.js API route handler for GET requests. The handler authenticates the user via Clerk, extracts fileName and contentType from query parameters, and generates a signed URL for S3 object upload. It then returns a signed object as a JSON response. The route is secured with Clerk, requiring user authentication and validating necessary parameters before processing the upload.
Now, let's create the endpoint that retrieves signed URLs for uploaded files.
Retrieving Signed URLs for Cloudflare R2 Files
To manage per-user uploads efficiently, you would want to prefix filenames with the user's ID obtained from Clerk. This approach simplifies file organization and access control in Cloudflare R2. When uploading, we concatenate the user ID with the filename using a unique separator. For retrieval, we verify that the requested filename starts with the authenticated user's ID, ensuring users can only access their own files. This method provides a simple yet effective way to segregate and secure user data in cloud storage.
Create a file named route.ts in the app/api/get for retrieving signed URLs for uploaded files, with the following code:
// File: app/api/get/route.ts
export const runtime = 'nodejs'
export const dynamic = 'force-dynamic'
export const fetchCache = 'force-no-store'
import { getS3Object } from '@/lib/storage.server'
import { auth } from '@clerk/nextjs/server'
import { type NextRequest } from 'next/server'
export async function GET(request: NextRequest) {
const { userId } = auth()
if (!userId) return new Response(null, { status: 403 })
const searchParams = request.nextUrl.searchParams
const fileName = searchParams.get('fileName')
if (!fileName) return new Response(null, { status: 400 })
if (!fileName.startsWith(userId)) return new Response(null, { status: 403 })
const signedUrl = await getS3Object(fileName)
return new Response(signedUrl)
}The code above uses Clerk for authentication and extracts a fileName from query parameters. It includes additional security by checking if the filename starts with the user's ID. If all checks pass, it calls a getS3Object function to generate a signed URL for retrieving the object and returns this URL in the response.
Now, let's create the endpoint that retrieves all the transcriptions done for a particular user in a paginated form.
Transcriptions History API Endpoint in Next.js App Router
Create a file named route.ts in the app/api/history directory that retrieves all the transcriptions done for a particular user in a paginated form, with the following code:
// File: app/api/history/route.ts
export const runtime = 'nodejs'
export const dynamic = 'force-dynamic'
export const fetchCache = 'force-no-store'
import redis from '@/lib/redis.server'
import { auth } from '@clerk/nextjs/server'
import { NextResponse, type NextRequest } from 'next/server'
export async function GET(request: NextRequest) {
const { userId } = auth()
if (!userId) return new Response(null, { status: 403 })
const count = 10
const audioNames = []
const searchParams = request.nextUrl.searchParams
const start = parseInt(searchParams.get('start') ?? '0')
const [_, items] = await redis.hscan(userId, start, { count })
for (let i = 0; i < items.length; i += 2) audioNames.push({ key: items[i], value: items[i + 1] })
return NextResponse.json(audioNames)
}The Next.js API endpoint retrieves the transcription history for authenticated users by checking their authentication status with Clerk. It uses Redis to fetch the data in a paginated format and returns the transcription history as a JSON response, allowing clients to specify a starting point for retrieval.
Now, let's create the interface for the application.
Building the application interface
Open the app/page.tsx file, and replace the existing code with the following:
// File: app/page.tsx
import { useToast } from '@/components/ui/use-toast'
import { SignInButton, SignedIn, SignedOut, UserButton, useUser } from '@clerk/nextjs'
import { LoaderCircle, RotateCw, Upload } from 'lucide-react'
import { ChangeEvent, useEffect, useState } from 'react'
export default function Page() {
const { toast } = useToast()
const { isSignedIn } = useUser()
const [audios, setAudios] = useState<any[]>([])
const fetchAudios = (start = 0) => {
if (start === 0) setAudios([])
fetch('/api/history?start=' + start)
.then((res) => res.json())
.then((res) => {
setAudios((existingAudios) => [...existingAudios, ...res])
if (res.length === 10) fetchAudios(start + 10)
})
}
useEffect(() => {
fetchAudios()
}, [])
return (
<div className="mx-auto flex w-full max-w-md flex-col py-8">
{/* Rest of components */}
</div>
)
}The code above implements a file upload functionality for audio files. It uses Clerk for authentication, manages state with React hooks, and interacts with API endpoints for file upload and audio history retrieval. The component renders a user interface with conditional elements based on the user's authentication status and handles file selection and upload processes.
Now, let's add the remaining components to the interface.
// File: app/page.tsx
// Existing imports
export default function Page() {
// Existing state, hooks and toast variables
return (
<div className="mx-auto flex w-full max-w-md flex-col py-8">
<input
capture
type="file"
id="fileInput"
className="hidden"
accept="audio/*"
onChange={(e: ChangeEvent<HTMLInputElement>) => {
if (!isSignedIn) {
toast({
duration: 2000,
variant: 'destructive',
description: 'You are not signed in.',
})
return
}
const file: File | null | undefined = e.target.files?.[0]
if (!file) {
toast({
duration: 2000,
variant: 'destructive',
description: 'No file attached.',
})
return
}
const reader = new FileReader()
reader.onload = async (event) => {
const fileData = event.target?.result
if (fileData) {
const presignedURL = new URL('/api/upload', window.location.href)
presignedURL.searchParams.set('fileName', file.name)
presignedURL.searchParams.set('contentType', file.type)
toast({
duration: 10000,
description: 'Uploading your file to Cloudflare R2...',
})
fetch(presignedURL.toString())
.then((res) => res.json())
.then((res) => {
const body = new File([fileData], file.name, { type: file.type })
fetch(res[0], {
body,
method: 'PUT',
})
.then((uploadRes) => {
if (uploadRes.ok) {
toast({
duration: 2000,
description: 'Upload to Cloudflare R2 succesfully.',
})
fetch('/api/schedule', {
method: 'POST',
headers: {
'Content-Type': 'application/json',
},
body: JSON.stringify({ fileName: res[1] }),
}).then((res) => {
fetchAudios()
if (res.ok) {
toast({
duration: 2000,
description: 'Scheduled transcription of the audio.',
})
}
})
} else {
toast({
duration: 2000,
variant: 'destructive',
description: 'Failed to upload to Cloudflare R2.',
})
}
})
.catch((err) => {
console.log(err)
toast({
duration: 2000,
variant: 'destructive',
description: 'Failed to upload to Cloudflare R2.',
})
})
})
}
}
reader.readAsArrayBuffer(file)
}}
/>
<div className="flex flex-row items-start justify-between">
<span className="text-xl font-semibold">Transcriber</span>
<SignedIn>
<div className="size-[28px] rounded-full bg-black/10">
<UserButton />
</div>
</SignedIn>
</div>
{isSignedIn ? (
<div className="mb-24 flex w-full flex-col">
{audios.map((audio, key) => (
<div key={key} className="mt-3 flex flex-col gap-y-3">
<span className="text-gray-400">
{key + 1}. {audio.key}
</span>
{audio.value.transcribed ? (
<span className="text-gray-600">{audio.value.transcription}</span>
) : (
<div className="flex flex-row items-center gap-x-1">
<LoaderCircle size={16} className="animate-spin text-gray-600" />
<span className="text-gray-600">Transcription in progress...</span>
</div>
)}
</div>
))}
</div>
) : (
<div className="mt-8 flex max-w-max flex-col justify-center">
<SignedOut>
<div className="rounded border px-3 py-1 shadow transition duration-300 hover:shadow-md">
<SignInButton mode="modal">Sign in to use Transcriber →</SignInButton>
</div>
</SignedOut>
</div>
)}
{isSignedIn && (
<div className="fixed bottom-0 mb-8 flex w-full max-w-max flex-row items-center gap-x-3">
<button
onClick={() => {
const tmp = document.querySelector(`[id="fileInput"]`) as HTMLInputElement
tmp?.click()
}}
className="flex flex-row items-center gap-x-3 rounded border px-5 py-2 text-gray-400 outline-none hover:border-black hover:text-gray-800"
>
<Upload className="size-[20px]" />
<span>Upload Audio</span>
</button>
<button
onClick={() => fetchAudios()}
className="flex flex-row items-center gap-x-3 rounded border px-5 py-2 text-gray-400 outline-none hover:border-black hover:text-gray-800"
>
<RotateCw size={16} />
<span>Refresh</span>
</button>
</div>
)}
</div>
)
}The code above displays a list of uploaded audio files with their transcription status, showing either the completed transcription or a loading indicator. The interface includes authentication features, allowing users to sign in and upload audio files. It also provides buttons for uploading new audio files and refreshing the list of transcriptions.
That was a lot of learning! You’re all done now ✨
Deploy to Vercel
The repository, is now ready to deploy to Vercel. Use the following steps to deploy 👇🏻
- Start by creating a GitHub repository containing your app's code.
- Then, navigate to the Vercel Dashboard and create a New Project.
- Link the new project to the GitHub repository you just created.
- In Settings, update the
Environment Variablesto match those in your local.envfile. - Deploy! 🚀
More Information
For more detailed insights, explore the references cited in this post.
Conclusion
In this blog, you learned how to build an audio transcription system using Upstash QStash, Upstash Redis, Fireworks AI, Clerk, Next.js App Router, Cloudflare R2, and Vercel. You set up Upstash QStash to schedule transcriptions, maintain per-user transcription history and audio file references, configured Clerk for user authentication, and integrated Fireworks API to generate AI-powered transcription. The tutorial also covered how to upload files to Cloudflare R2 using presigned URLs and retrieve them using signed URLs. Finally, you deployed the application on Vercel.
